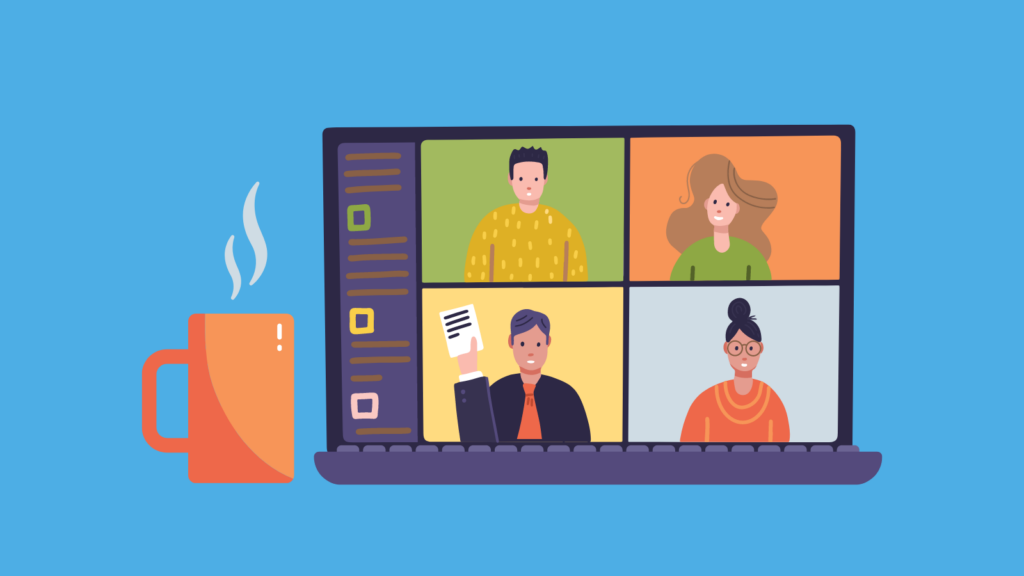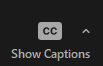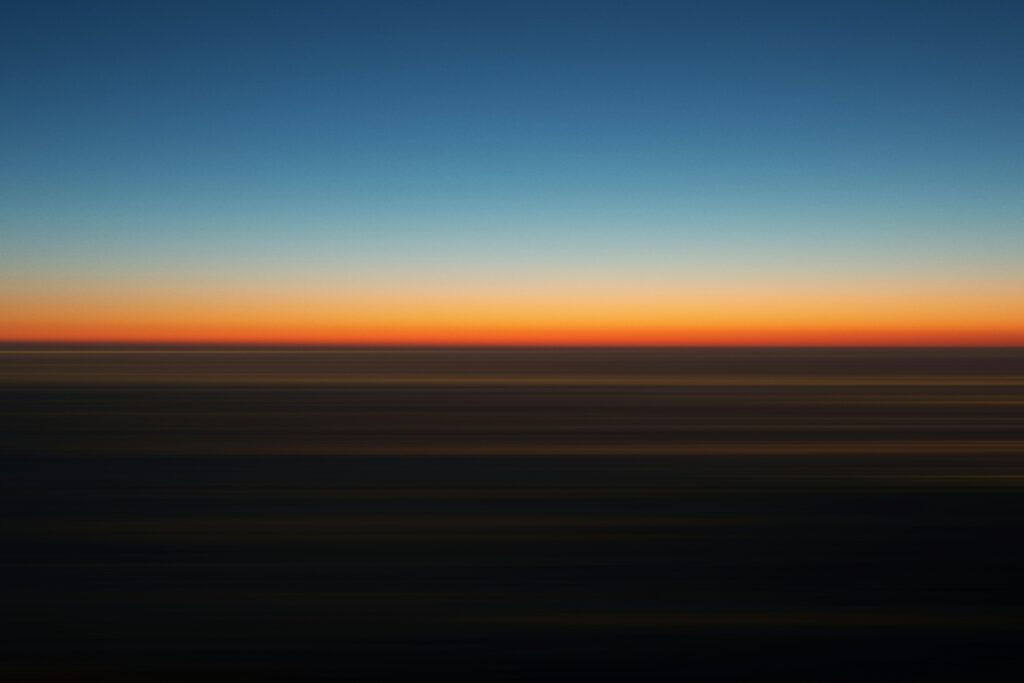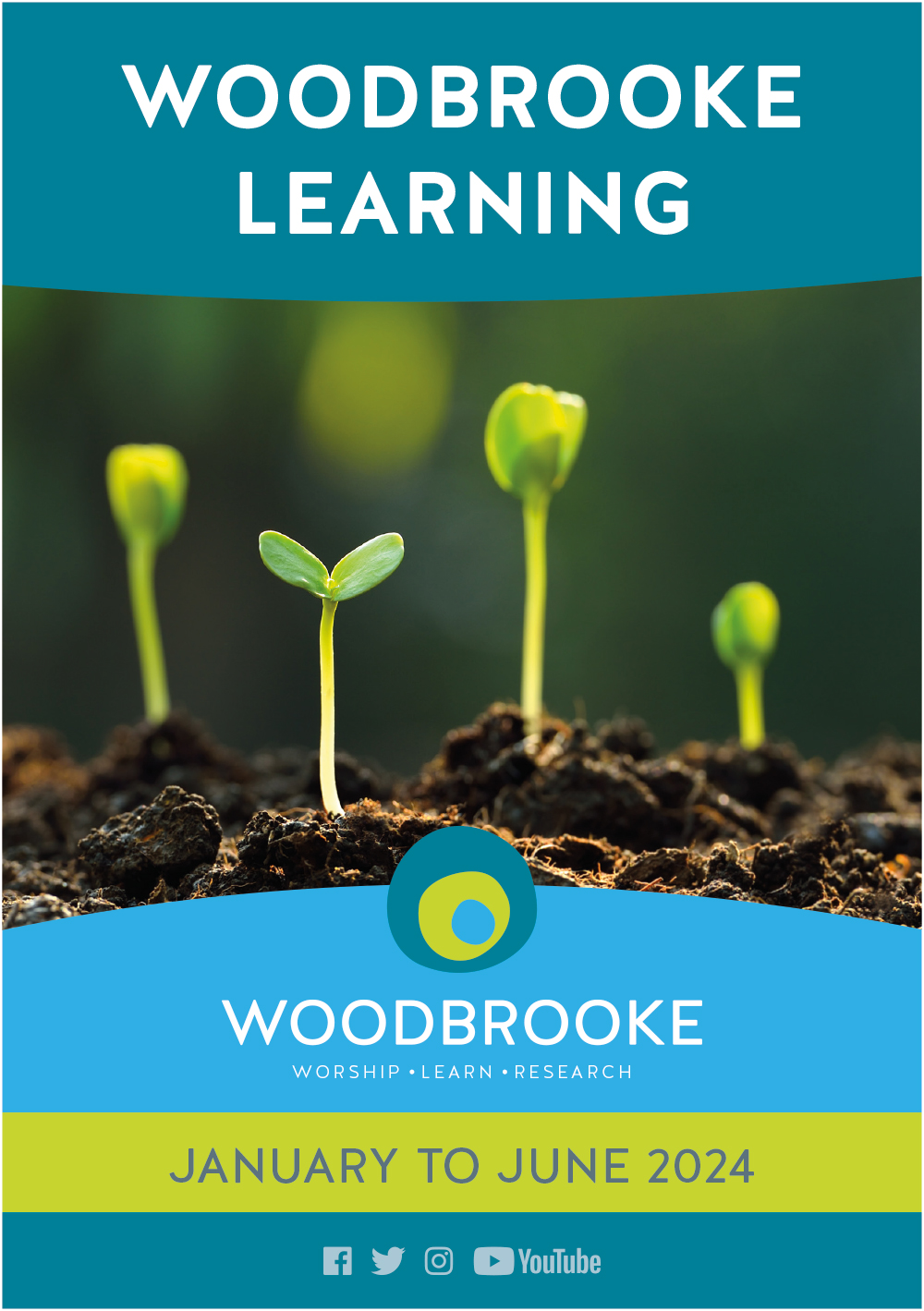The spoken word is a vital part of our communication with participants in live sessions, and as teachers or facilitators we are probably already aware of the need to speak clearly. However, when using Zoom, there are a few extra tricks to help ensure we can be heard and understood. These give a better experience for all participants, but particularly support learners who have hearing loss or who are not fluent in English.
We’ll start with some simple tips and then explain how participants can use Zoom’s ‘closed captions’ feature if they would like to see your words as subtitles on their screen.
Quick tips
- Test your sound quality on Zoom a few days before you start teaching. Use the same device and audio equipment you plan to use for the live session, in a Zoom call with a friend, a family member or a member of Woodbrooke staff. This avoids stress on the day and gives you time to sort out any issues with microphones, settings etc.
- Plan to give your session in a place where there is no background noise. Smaller rooms with furniture, curtains and carpets are ideal because these reduce echo.
- Use wired headphones with a built-in microphone if you can – the quality will be better than using the computer’s own microphone and speakers and they will help cut out background noise. (Bluetooth headphones are also useful, but remember to charge them up, and be aware that there is a slight delay in sound compared with wired ones.)
- Make sure your mouth is clearly visible on camera whenever you are speaking – many people support their hearing by lip-reading. Remember to keep your hands away from your mouth as you speak and don’t move too far back from the camera.
- It can help to present some key ideas typed on slides as well as in speech (without inflicting ‘death by Powerpoint’!)
Using closed captions
First of all, what are ‘closed captions’? Captions are a simultaneous text version of what is being spoken on a screen (like subtitles on films or TV programmes) and they are called ‘closed’ when each participant can choose to see or hide them (unlike ‘open’ captions which are automatically visible to all viewers and can’t be hidden). Captions can help people who have hearing loss, who are neurodiverse or who find it difficult to pick out individual spoken words because their first language isn’t English.
As a tutor, you don’t need to do anything to make closed captions possible – Woodbrooke’s Zoom settings mean that automatically generated captions are always available for participants to turn on if they want, in both the main Zoom room and in break-out rooms.
However, what you can do to help your participants is to explain at the beginning of a session or series how they can turn captions on, in case it is new to them. No need to ask if anyone wants to use them, as they may not wish to say this in front of everyone – just give a quick explanation to all.
- Tell them to look at the icons across the bottom of their screen.
- If their screen is large, they will probably see the ‘Show captions’ icon, like this:
- If they are on a smaller screen, they may need to find the three dots with the word ‘More’. When they click on that, they will see a list of options, including ‘Show captions’.
- In either case, the participant just needs to click on ‘Show captions’ to make them appear.
(On mobile devices, the buttons may appear in different places, and it is impossible to describe all the possibilities here, but just ask them to look for either ‘Show Captions’ or the three dots and they will hopefully get there.)
You and all other participants in the session will know if someone has switched captioning on because this notice will appear on everyone’s screen:
Zoom does this to make everyone aware that a transcript is also being created – this means that a participant can choose to view the full text what is said in the session, rather than just short chunks of it at a time. They can also download this transcript. (Woodbrooke can change this setting for you if there is a particular reason you don’t want a transcript to be downloadable.)
It’s good to be aware that Zoom’s automatic captions are far from perfect – the artificial intelligence used to create them struggles with different accents and unfamiliar words. However, for many people, they do provide a certain level of improved understanding.