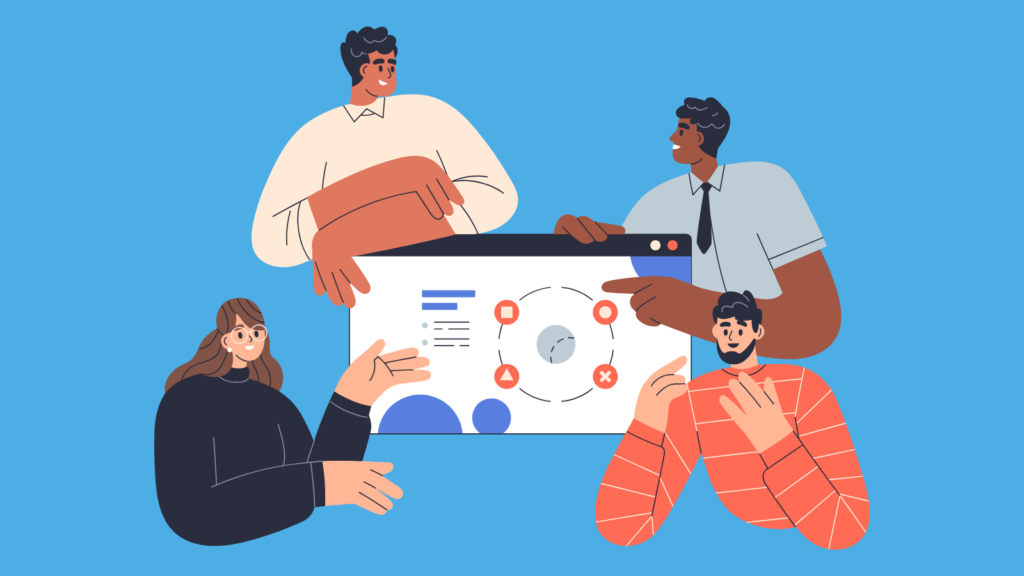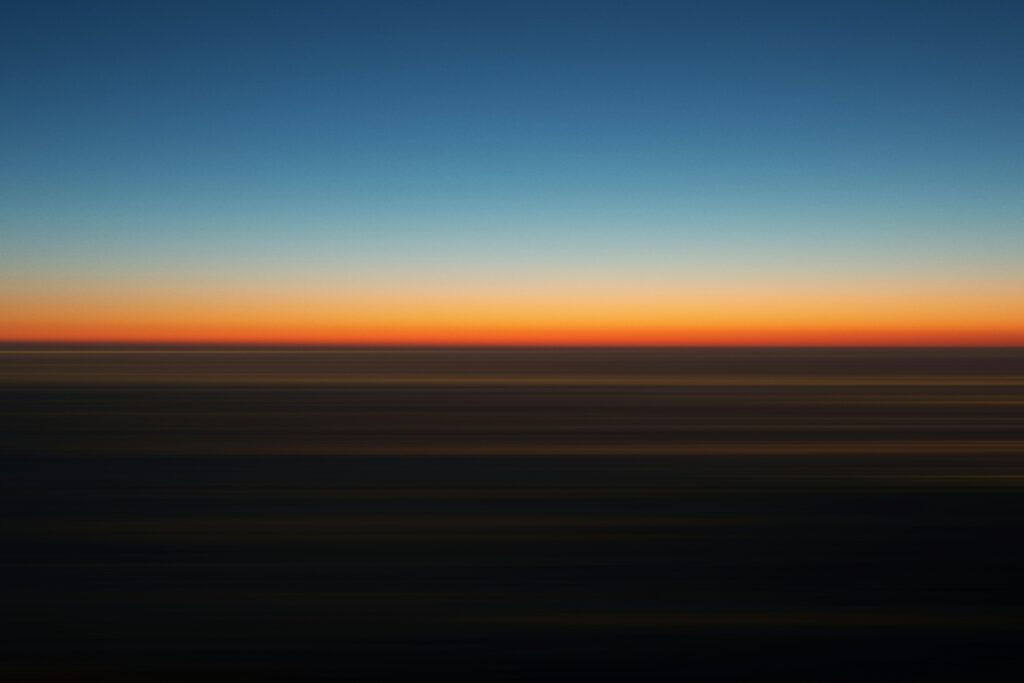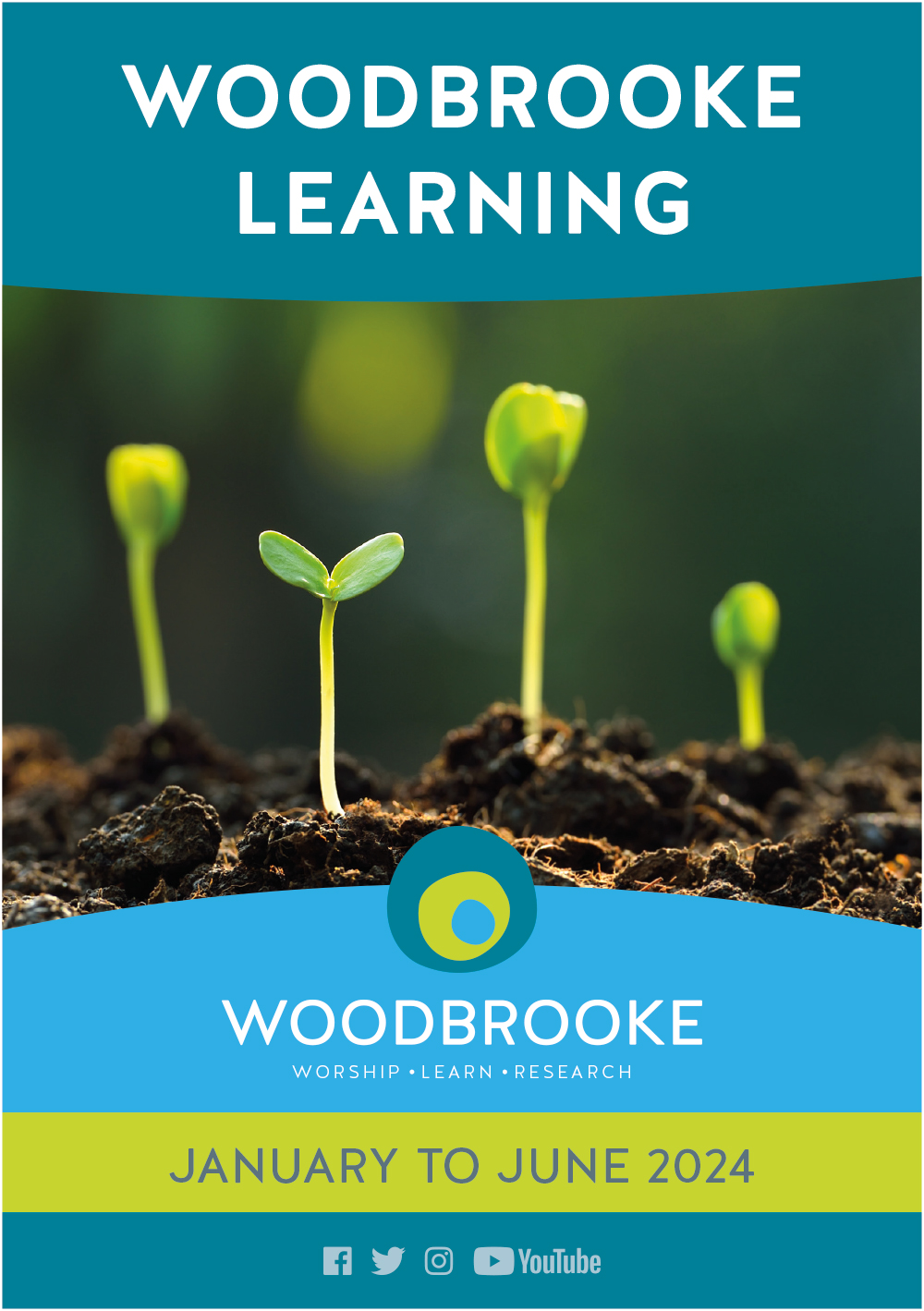This is the first in a series of short articles on how to make learning accessible to everyone.
We’ll start with a few quick tips on how to make presentation slides easier to read through well-informed use of colour, fonts and spacing. This advice applies to both presenting on Zoom or face-to-face.
Colour
Good use of colour in text, images and backgrounds can help to make slides engaging and clear. However, colour can also get in the way of learning. Here are some tips on how to use colour effectively.
- Choose a few colours (three or four) that go together well and use them consistently throughout your presentation. Use of too many colours can be distracting or overwhelming.
- PowerPoint and some other presentation tools offer pre-defined templates that already include well-designed colour combinations – in these cases, avoid the temptation to add more colours.
- Advanced tip: If you want to explore other successful colour combinations, try a ‘colour palette’ website like Coolors.
- Ensure that there is a strong contrast between text and its background colour. If the contrast is too low, it is hard to distinguish the letters.
- If in doubt, check your contrast with WebAIM’s online contrast checker . This is intended for website design, but also applies to slides. Enter your text colour in the ‘Foreground color’ box and your background colour in the ‘Background color’ box, for immediate feedback on whether the level of contrast passes or fails acceptable standards. (To select your colours, click on the rectangle of colour in each box, unless you happen to know about colour codes.)
- Note that PowerPoint templates do not always provide a high enough colour contrast, even when the template is stated to be accessible.
- Use text and/or symbols, as well as colour, to convey information. If colour alone is used to distinguish information (e.g., in a key to a diagram), people with a visual impairment or colour-blindness cannot access the information.
- Use a plain background to text – a pattern or image can make reading harder.
- An off-white background (pastel or cream) can make slides clearer for learners with perceptual differences, like dyslexia.
Fonts
It is sometimes tempting to use a mixture of ‘fancy’ fonts to make slides more attractive. However, they are often more difficult to read. So, instead, rely on the quality of your content for interest, and keep the fonts simple!
- Use simple, sans serif fonts with adequate spacing between letters. Examples include Calibri, Arial, Verdana, Helvetica
- Use at least an 18-point font size for content (24-point if presenting in person) – larger for headings.
- Avoid compressed fonts, fonts with uneven line weights, fancy / script / display fonts and italic or underlined fonts.
Spacing
Having key points on a slide can help learners take information in, but too much text quickly becomes overwhelming and distracts from what you are saying. Cramped text is also difficult to read.
- Limit the number of lines in each slide and leave plenty of space above and below each line.
- Try applying the “6 by 7” rule: only 6 words per line and 7 lines per slide.
Useful resources
For more information, see
https://www.gov.wales/how-create-accessible-powerpoint-presentations
https://www.ctl.ox.ac.uk/creating-accessible-powerpoint-presentations
https://business.scope.org.uk/article/font-accessibility-and-readability-the-basics